Table of Contents
Introduction
The “Designs” tab on the QR code page is a versatile tool that allows Novu.Link customers to customize their QR codes with various designs, shapes, and logos. This comprehensive guide aims to provide non-technical individuals with an in-depth understanding of how to navigate and utilize the different features available in this tab.
Getting Started
To access the “Designs” tab, you need to log into your Novu.Link account and create a new QR code, or go to one you’ve already created. Once you’ve created a QR code, you can navigate to the “Designs” tab located at the top of your QR code page.
Understanding the Designs Tab
The “Designs” tab consists of several sections: Color, Shape, Logo, Name, and Advanced. Each section offers different customization options for your QR code, allowing you to tailor it according to your preferences and requirements.
Different sections may be available to you, so you may not see all sections at once.
Understanding Automatically Created Designs
Novu.Link may automatically create designs for your QR codes based on destinations that you set up. When you are logged in and create a new QR code, add a new destination to an existing QR code, or update an existing destination URL, Novu.Link will automatically look for possibilities to create a unique QR code design for you.
If such a design is created, it will show in the Designs tab under “Your designs”. You’ll be able to tell that the design was automatically created because it will have an “Automatically created” textual alert on it.
Creating Your Own Design
As a subscriber, you’ll be able to create your own designs to match exactly the look you’re going for.
Color

The Color section allows you to customize the background and foreground colors of your QR code. Here, you can choose from a wide range of colors using the color picker tool.
Low contrast warning

If the contrast ratio between the background and foreground colors is too low, a warning message will appear, indicating that the QR code might not be scannable due to insufficient contrast. You’ll see this message show when the colors you choose have a contrast ratio less than 3:1.
Shape

The Shape section provides various shape options for your QR code, such as Circle, Rounded, Extra Rounded, Classy, Classy Rounded, Square, and Corner dot shape. You can select any of these shapes to give your QR code a unique appearance that matches your brand or personal style.
Logo

In the Logo section, you can upload a custom logo to be displayed within your QR code. You can also adjust the logo size and punch-out options to ensure that your logo stands out while maintaining the scannability of the QR code. The error correction level can be set to Low, Medium, Quartile, or High, which determines how much error correction is applied to the QR code.
Name
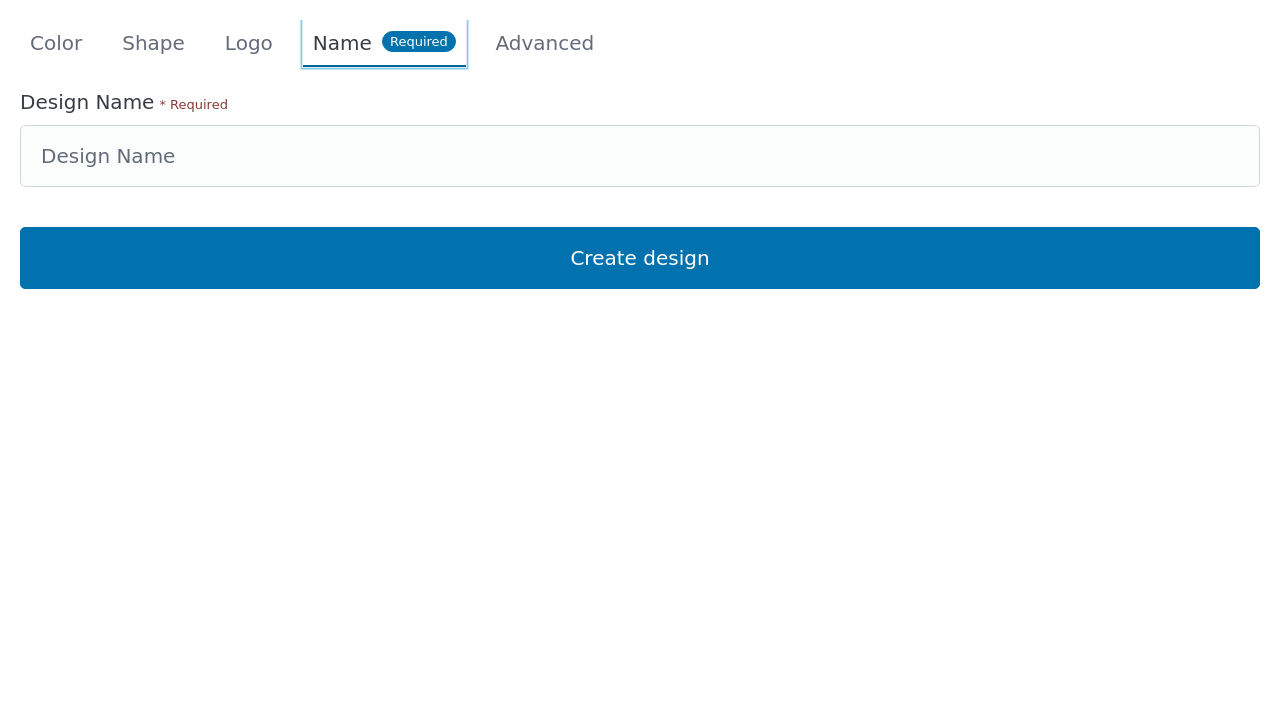
The Name section allows you to give a unique name to your QR code design. This name will help you easily identify your QR code designs in the future. A badge will appear if the name is not sufficient or if it is too short.
If you don’t see the “Name” tab, don’t worry! You’ll also be able to write in a name when you click on “Create design”.
Advanced

The Advanced section offers additional customization options for your QR code, including round block size mode, margin, enlarge, shrink, and none. These settings allow for more precise control over the appearance and functionality of your QR code.
Error correction level
The error correction level in QR codes can be set to Low, Medium, Quartile, or High. It determines the amount of error correction applied to the QR code, ensuring data accuracy even in case of damage or distortion. This setting provides flexibility in balancing data capacity and error resilience for your QR code designs.
Round block size mode
The round block size mode setting determines how a QR code is rendered. Changing this setting will have no visual impact on your QR code, but may impact how it’s processed by our servers. By default block sizes are rounded to guarantee sharp images and improve readability. However some other rounding variants are available.
Creating and Saving the Design
To create a new design, click on the “Create design” button located at the bottom of the “Designs” tab.

A popup will appear where you can enter a unique name for your design. After entering the name, click “Create design” to save your customization.
Conclusion
The “Designs” tab on the QR code page offers a wide range of customization options to make your QR codes stand out and reflect your brand identity. By following this comprehensive guide, you can easily navigate through the different sections and create unique QR code designs that meet your specific needs and preferences.